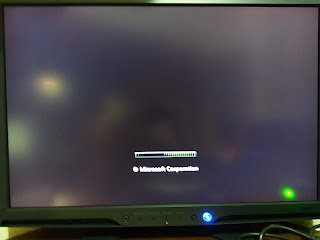今回は、ドライブ類の接続とBIOSの初期設定をやります。
【ここで使う物】
光学ドライブ PIONEER DVR-S16J-BK
SSD インテル X25-M Mainstream SATA 80GB
Sirial ATA電源ケーブル 2本(電源に付属)
Serial ATAインターフェイスケーブル 2本(マザーボード付属)
まずはドライブ類の電源から
まず、Sirial ATA電源ケーブルを電源の付属品から探し出す。
(少し平べったいコネクタ)
そして一方を電源ユニットに差し、
一方を光学ドライブのおしりに差す。
コネクタの形状により、無理な力を加えなければ間違えることはない。
そしてまた同じケーブル(Sirial ATA電源)をもう一本、
電源ユニットの空いてるところに差し、
そしてもう一方をSSDに指す。
今回はSSD使ってるけど、HDD(ハードディスク)でも同じ
今度はSerial ATAインターフェイスケーブルの接続。
マザーボードから出ている、Serial ATAコネクタの位置をマニュアルで確認。
Serial ATAは何番に何を差すとかは決まってないので、
好きな所(このマザーボードは1~6まである)に差す。
今回はSSDを1、光学ドライブを5に差します。
そして光学ドライブ、SSD本体それぞれに
Serial ATAインターフェイスケーブルを差す。
ドライブ類の接続完了
だいぶ机の上がごちゃごちゃになりました。
つづいてBIOSの設定へ
まだ、起動ドライブにOSが入っていないので、
電源を入れて放っておくとこんな画面がでる。
BIOS設定画面に入るには、
これが出る前にキーボードのDeleteキーを押す。
いつ押していいか分からない場合は、
電源入れてからポチポチ連打すればいい。
するとこんな画面になる。(最初はMainタブが出る)
キーボードの上下左右カーソルとENTERキーを使って、
まずは時刻の調整から。だいたい台湾時間で1時間ずれてる。
慣れないうちは右側の操作方法を見ながらやる。
やっぱり日本語が落ち着くので、Languageで日本語に変更。
日本語化完了。ただ少し文字化けします。
同じメインタブにある、システム情報を見てみる。
BIOSのバージョンはおいといて、
ちゃんとCPUとメモリは認識されているようである。
次に、Toolsタブにある、ExpressGateを無効にする。
これは、このマザーボードに最初から入ってるOSみたいなもんで、
使う予定ないから無効に。起動時間短縮重視です。
起動タブ・起動設定構成のFull Screen Logoを無効に。
これは最初に出るASUSのロゴを表示せずに代わりに
POST情報(CPUやメモリの情報)を表示させる。
この方がシステム情報が見えるから安心。
電源タブのハードウェア・モニターを見てみる。
これでCPU、マザーボードの温度や、
CPUファンのスピードが分かる。
この時点でCPU47℃。(外気温27℃)
少し高い気がするけどリテールクーラーなんでこんなもんかな。
同じく起動タブの起動デバイスの優先度を変更する
これからOSをインストールするので、CD-ROMを一番上に。
あとの二つはなんでもいい。
これはOSをインストールした後にもう一度変更する。
(その時はOSをインストールしたSDDを一番上に変更)
電源タブのACPI 2.0サポートを有効にする。
これはVistaをインストールする場合には有効にしていないと、
終了やスリープにした時にトラブルが出る(らしい)。
詳細設定タブのオンボード設定構成にある
Marvell Strage Controllerを無効にする。
(Ultra ATA接続が無い場合のみ)
今回はどれもSATA接続なので、
いらないIDEコントローラーを無効にして起動時間を早める設定。
フロッピーを使う予定はないので、
メインタブのレガシーディスクAを無効にする。
これもOSの起動速度重視の設定になる。
最後に、詳細設定タブのUSB Configurationで
Legacy USB Supportを有効にする。
これはOSのインストール完了まで操作できないマウスやキーボードを
仮想的に使いたい場合に有効にしておく。
ここまでBIOSの設定が終わったら[F10]を押して、
[変更を保存して終了しますか?] [OK]で終了する。
ちなみにワットチェッカーで電気代を測ってみると、
BIOSの設定してるだけで、2.66円/時間。
た、高いな。
次回はこの構成(RAIDなし)でOSのインストールです。